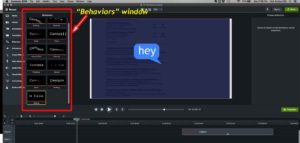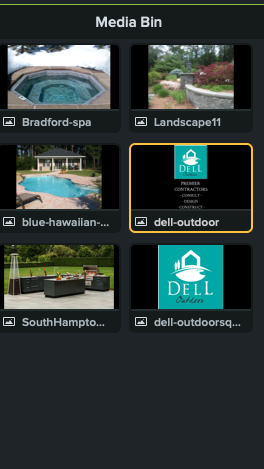Camtasia Behaviors
One of the cool features of Camtasia are “behaviors”.
Behaviors all you to manipulate objects in your videos. Shifting, sliding & fading are just a few features you can incorporate into your videos.
Say you have a video of a person discussing the latest in a health topic, say the keto diet. The speaker is listing the types of food one might bring for their work lunch while on this diet. The list could contain:
Hard boiled eggs
Celery sticks
Small cubes of cheese
As the presenter lists these items you could have the text or the annotation of this list appear above the speaker’s right shoulder. They could “just appear” or you could use behaviors to add a bit of pizazz to your video. One option could be use of the “Sliding” behavior to have each item slide into position (from the top, bottom, left or right – your choice) as the speaker lists them.
You can do the same with images. I made a Halloween video for a client offering “Scary Savings” and the image was a full moon with a cartoonish witch flying overhead. At the end of the video I used the “Fade” behavior to have their logo appear on the moon. Camtasia lets you set the opacity of the image so, set to about 50%, their normally bright-white background logo looked pretty good against the golden moon.
Behaviors can be set at the beginning (“in”) middle (“during”) and end (“out”) of your object. Set the behavior of your image on “In” to “Fade” – the “During” to “Pulsate” and the “Out” to “Sliding” your image will fade in, then shake or pulsate until the end of the clip’s timeline then it will slide off the screen. You’re limited only by your imagination.
The Behaviors offered are:
Drifting: Drifting is pretty cool, you can set the direction – top/bottom/right/left. A logo for example set to direction = bottom will have the logo flip up from a vertical position off screen to the horizontal position (assuming a horizontal logo) at the final position on the screen. Depending on which direction you set the image will flip up from either top right, top left, bottom right or bottom left corner of the screen.
Explode: My favorite. Explode is typically used for the “Out” setting, when an object is leaving the screen. Explode an image, such as a logo, it’ll flip and spin around until it fly off screen. Explode text and all the letters jumble and ‘explode” offscreen. The opposite is “Implode” which is used for objects to enter the screen.
Fade: as mentioned earlier, “fade” lets you fade images or text into the screen or fade out. Not as exciting but I find I use fade quite often as it’s less distracting and if you have a more serious video it’s a nice behavior.
Fly In: (and Fly Out for objects leaving the screen) Just that – appear as a very large object on screen which shrinks or flies into position.
Jump & Fall: One of the more fun behaviors, Jump & Fall has 3 effects based on the phase. When an object enters the screen or “In” the item bounces in, you can set direction. During the middle – or the “during” stage, you can set the object to “jump” which will have the text or the image make small jittery jumps and to exit, or “Out” the setting is “Drop” which has the object drop from the screen. Text looks very cool dropping as you can set it to have the text drop randomly which looks like someone upended a box of Scrabble tiles.
Pop Up: Two settings for Pop Up, the “In” and “Out” settings are “hinge” which is essentially that, an object will appear as if it’s attached by a hinge at the bottom or top. “During” you have the “Pop Up” behavior which has your object basically swing back and forth as might a sign hanging on hinges fastened to the top of it with nothing at the bottom.
Pulsating: Three settings “In” is Grow which has your text or image grow from a point on the screen (nice effect), “During” has the object wiggle or pulsate at a speed of your choosing and “Out” uses a very effective “Shrink” effect to make your object shrink and disappear.
Reveal: Reveal appears for all three stages, In, During & Out. As the name indicates Reveal reveals your image or text a little at a time.
Shifting: All three also set to Shifting which essentially drops your image or text from the top.
Sliding: I use this often. Sliding allows you to have your object slide in from various places on the screen and slide out as well, “During” offers a fading behavior which has your object or text fade in and out while waiting to move to “Out”
With any of these behaviors you can set “In”, “During” or “Out” to “none” which would disable all behavior during that part of the timeline.
Behaviors are great and are a big part of what makes Camtasia one of my favorite video editors.